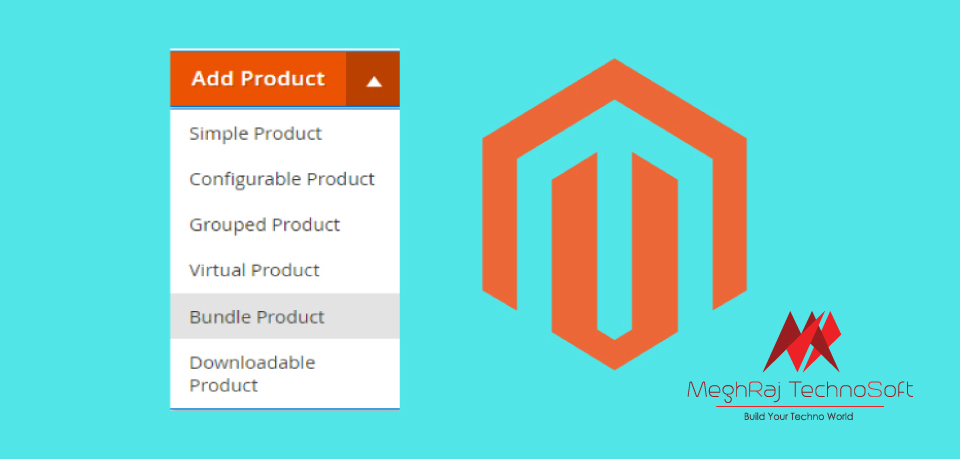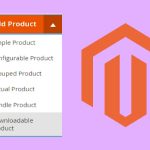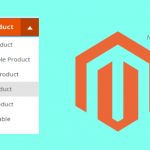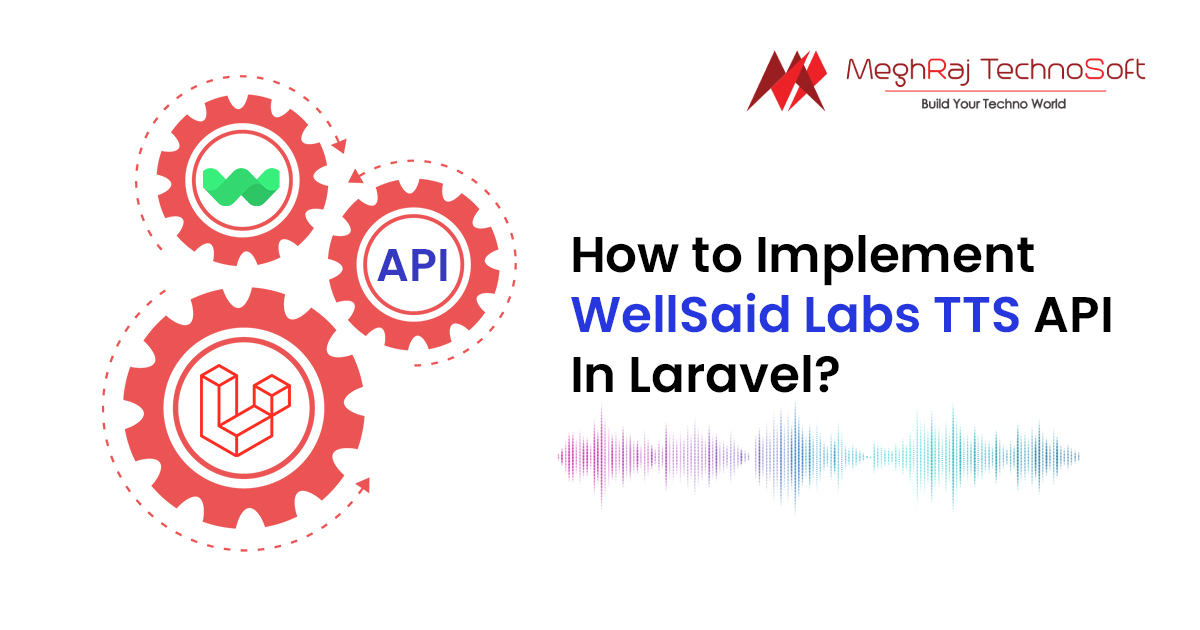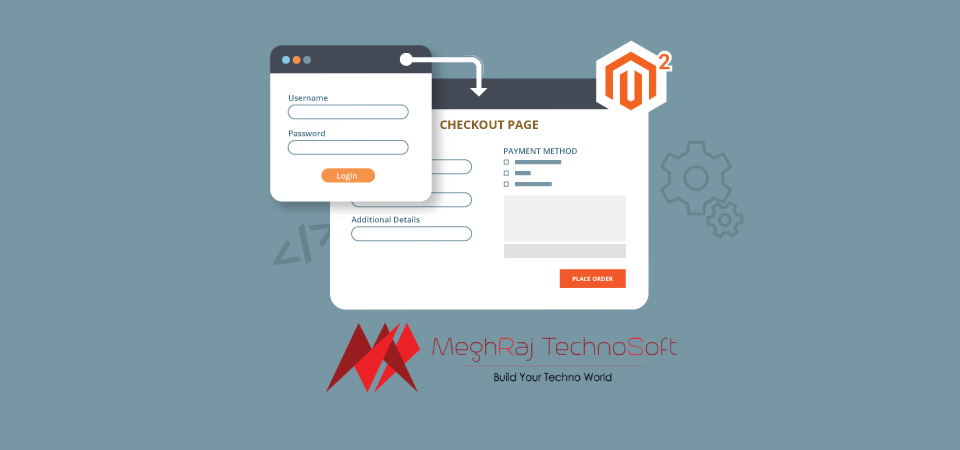How To Create Bundle Products in Magento 2
According to Magento docs,
Bundle product makes it possible for the customers to customize the products as their desire. Each item in a bundle can be based on Simple products or Virtual Products.
There are six product types in Magento 2:
Among these, The bundle product is quite similar to the grouped product in Magento 2 because it is possible to add more items to one product and sell it.
However, while your customers cannot choose among many attributes of things in the grouped products according to their needs, they can do it with the bundle products when many options are ready for their choices.
Simplistically, Using this product, one can sell the product as a kit, but contrary to a grouped product, you cannot skip any of its components. Products belonging to it cannot be sold separately, and you can only select which exactly options from offered you prefer.
An example of Magento 2 Grouped Product is a laptop where the customer can choose various monitors, processors, memory etc.
Let’s create a bundle product in Magento2 …
Or, you can create bundle products programmatically in Magento2!
Steps to create Bundle products in Magento 2:
- Login to admin panel
- Navigate to Catalog > Products
- Under the Add Product menu, select Bundle Product in the upper right corner
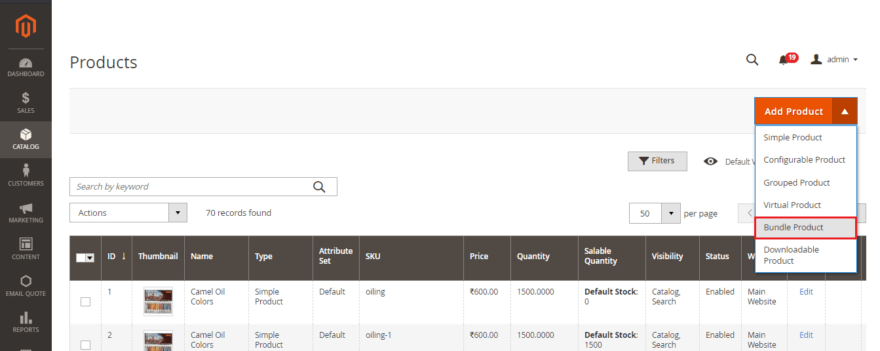
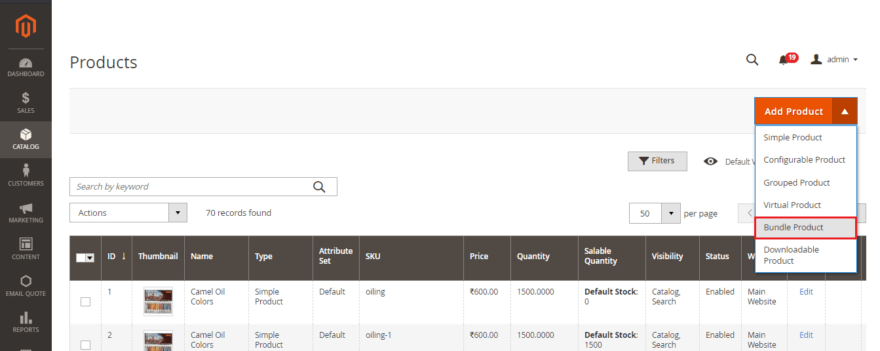
- Fill the below details after enabling the product:
- Attribute Set – Select the attribute set as default or create an attribute set.
- Product Name – Enter the product name
- SKU – Enter the SKU of the product. However, Magento takes the product name as the default SKU
- Price – Set the price of the product. If the bundle has Dynamic Pricing, the tax is determined for each bundle item.
- Tax Class – Select None or Taxable Goods. If the bundle has Dynamic Pricing, the tax is determined for each bundle item.
- Quantity – The quantity is not available because the value is determined for each bundle item.
- Stock Status – Set the stock status accordingly. Here, the default value is In Stock.
- Weight – Enter the weight of the product by setting No to dynamic weight option if you want to assign a fixed weight to the bundle.
Set Dynamic Weight set Yes and leave Weight blank if you want to have the weight reflect the options chosen by the customer.
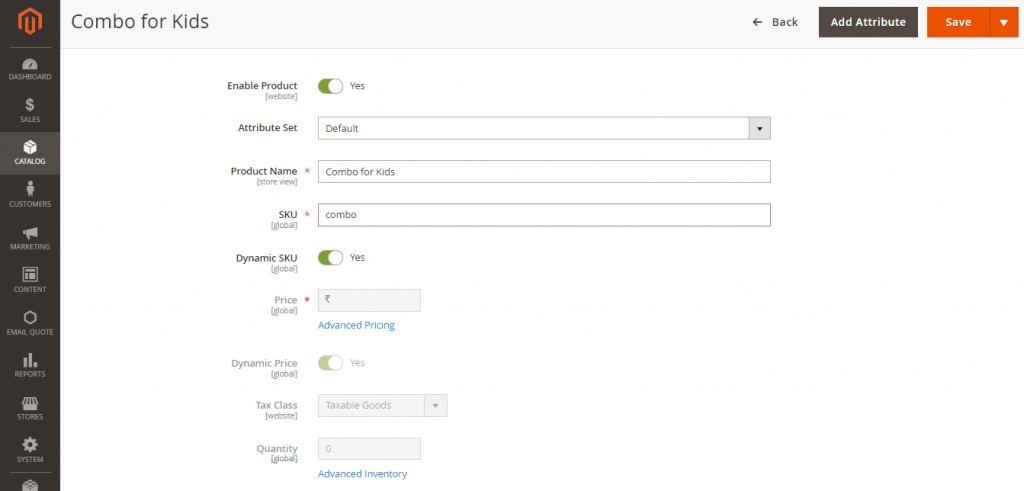
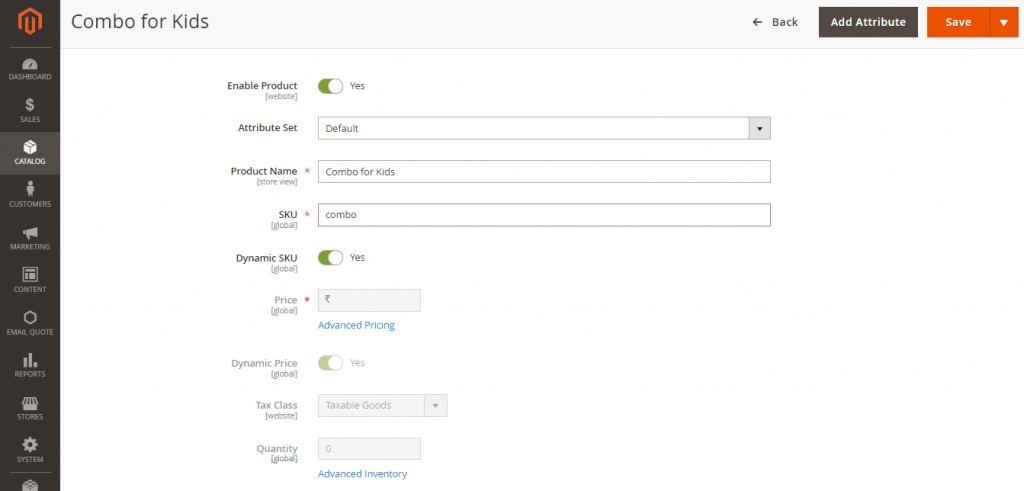
- Categories – Assign categories to the product using Select box and choose the existing category or create a new one.
- Set Product As New From – Set the dates to feature the product as new.
- Country of Manufacture – Select the country name from the drop-down.
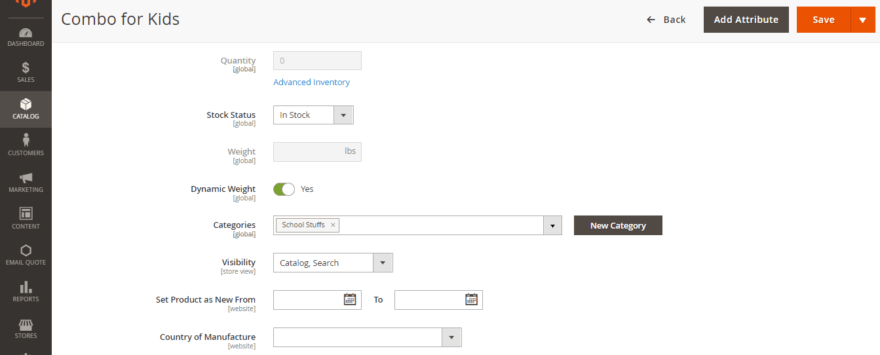
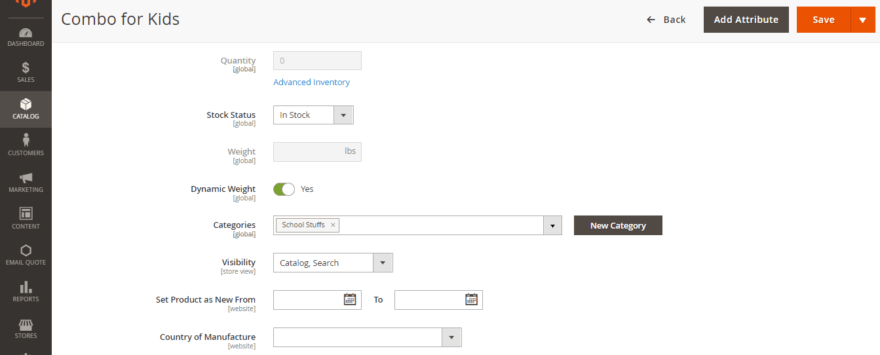
- Content
- Description – Enter the main product description for displaying on the product page
- Short Description – Enter the short description, mainly for the RSS feed or product page, catalog page, etc
- Bundle Items
- In the Bundle Items section, set Ship Bundle Items to Separately or Together.
- Click Add Option and do the following:
- Enter an Option Title to be used field label.
- Set Input Type to Drop-down, Radio buttons, Checkbox, or Multiple Select.
- Mark the Required checkbox, To make the field required.


- Click Add Products to Option and select the checkbox of each product that you want to include in this option.
- After adding the products, if you want to display any product as default then click that checkbox of Is Default column.
- Next, Enter the default quantity for each product
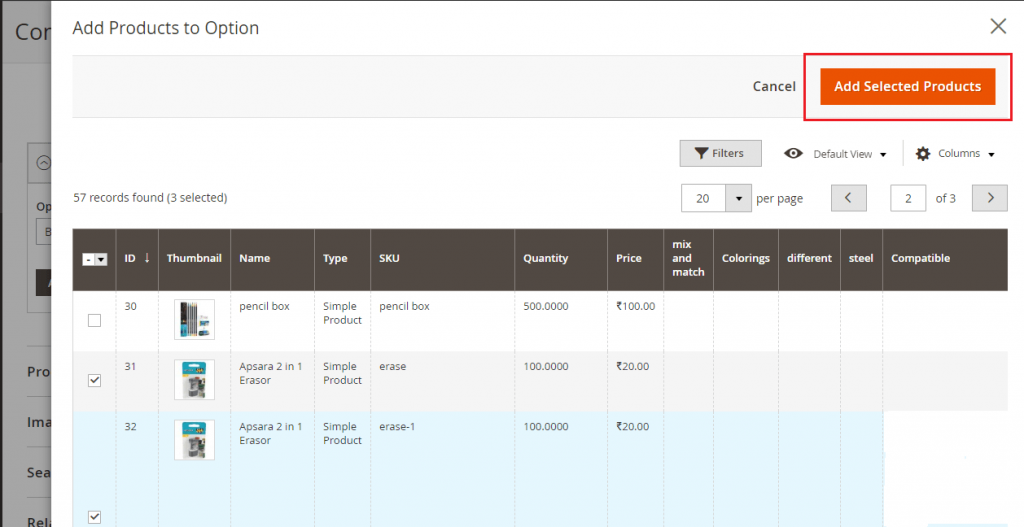
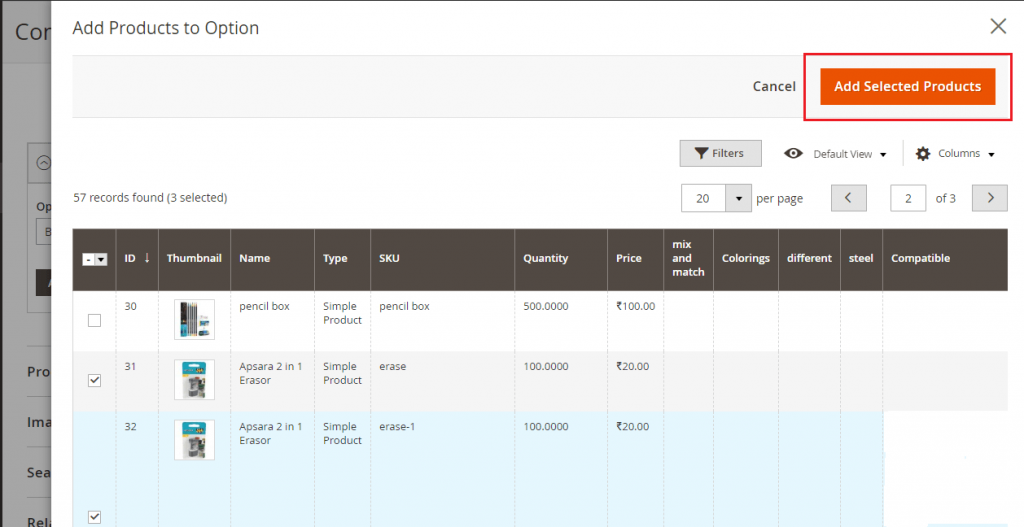
- To change the order of items in a bundle section, click the Move icon at the beginning of the row and drag the item into position.
- And use the delete icon to remove any item from the list.
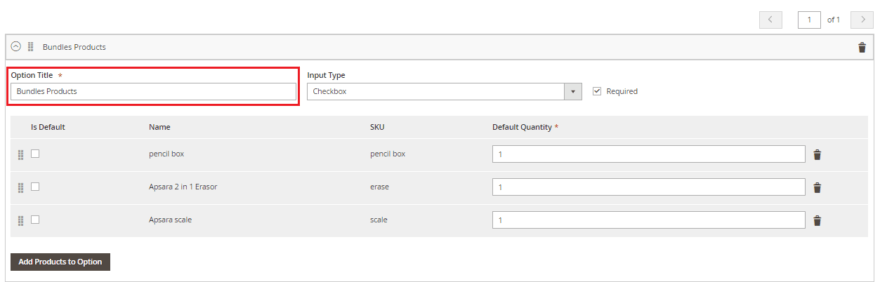
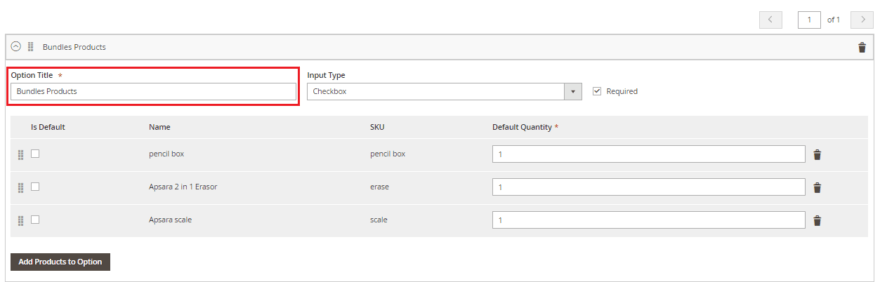
- Images and Videos
- Add images and videos to display on the product page using the popup or drag-drop functionality.
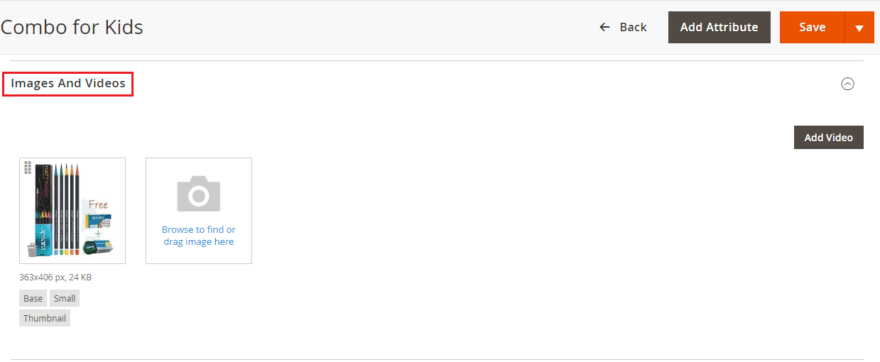
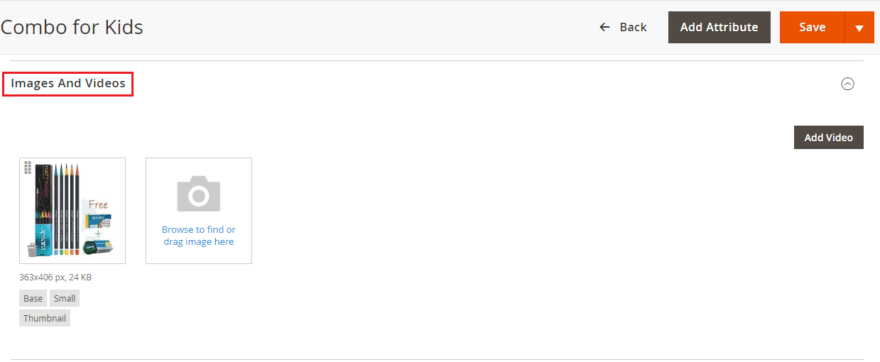
- Click on the image to fill up the details like Alt Text and Role:
- Alt Text – Enter the content to describe the image or to display in the case when the image is not loaded.
- Role
- Base – Main image for the product page
- Small – Image for listings on category and search results pages, and for sections such as for Up-sells, Cross-sells, and the New Products List.
- Thumbnail – Images for thumbnail gallery, shopping cart, blocks like related items
- Swatch – Used to illustrate the color, pattern, or texture
- Search Engine Optimization
- URL Key – Enter the URL key for the online address of the product
- Meta Title – Enter the title for the display in search results. The default meta title is based on the product name.
- Meta Keywords -Add relevant keywords for more visibility in search results.
- Meta Description – Enter the description of the product for display in the search results.
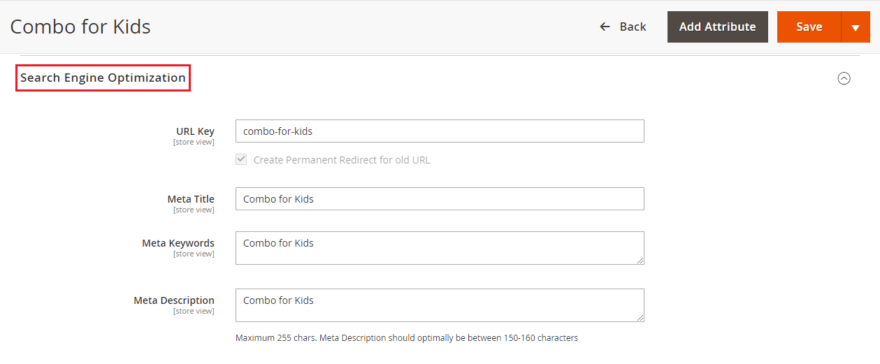
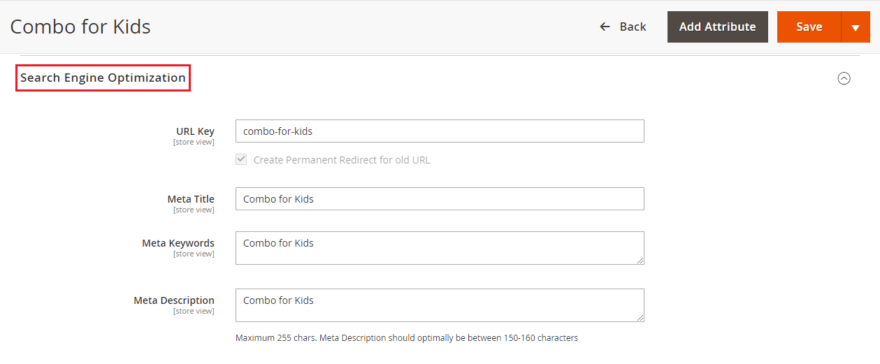
- Related Products, Up-Sells, and Cross-Sells – Used to promote other products in the store
- Related Products – Add products that are supposed to be purchased in addition to the item the customer is viewing.
- Up-Sells Products – Add products that are similar to the product that you are creating but probably higher quality
- Cross-Sells Products – Add products that are offered on the shopping cart page as last-minute purchases before the checkout process begins.
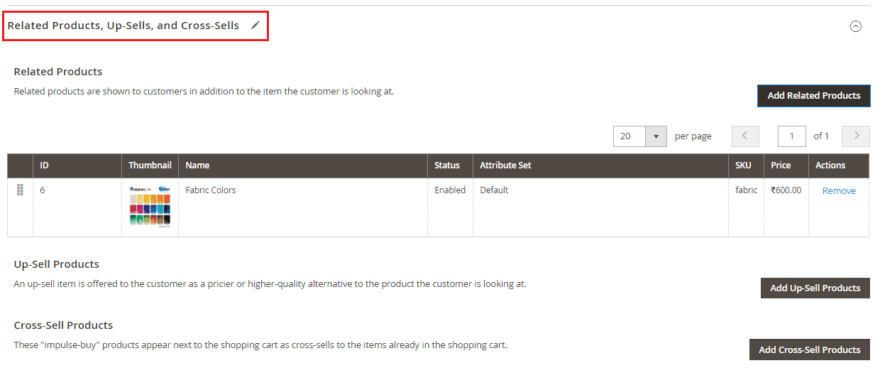
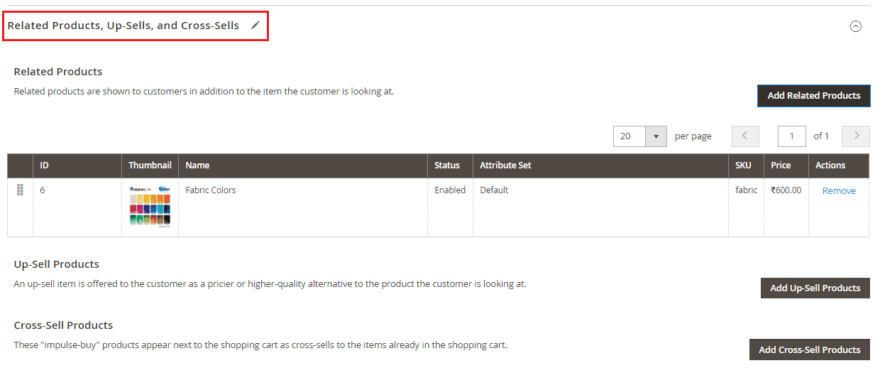
- Customizable Options – It generally configures to offer customers a selection of options with a variety of text, selection, and date input types
But We can’t save custom-defined options for bundles with dynamic pricing.
- Products in Websites – Select the option where the product is available as per the store hierarchy. By default, for a single website installation, the website checkbox is marked.


- Design
- Layout – Choose a layout from the dropdown
- Display Product Options In – Select where the product options appear on the product page from the drop-down menu
- Layout Update XML – Enter XML code in case of customizing the theme
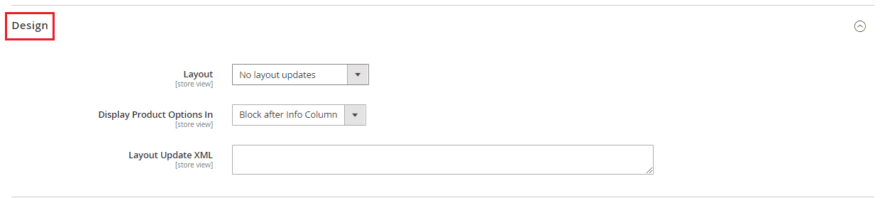
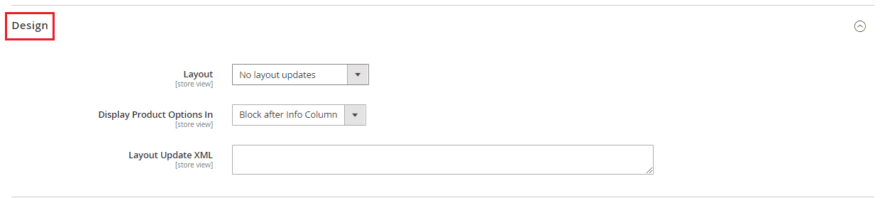
Click the save button after applying those changes.
It will display in frontend like below after following those steps.
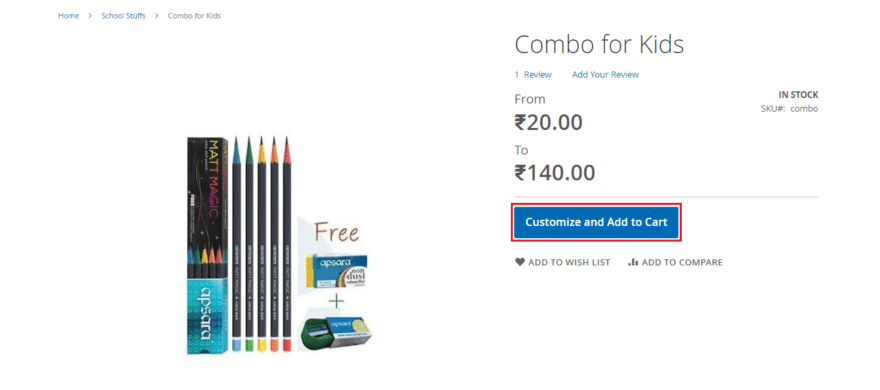
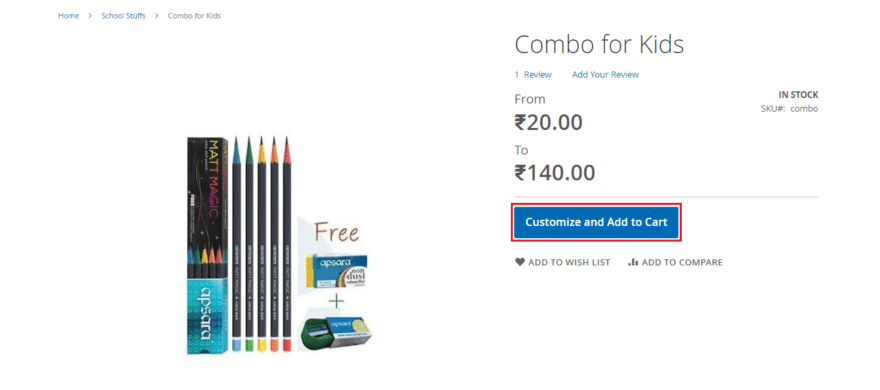
When you click Customize and Add to cart button, It will allow choosing items from a bundle product.
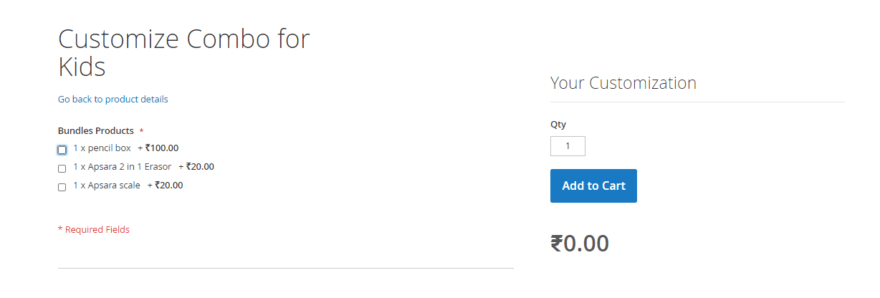
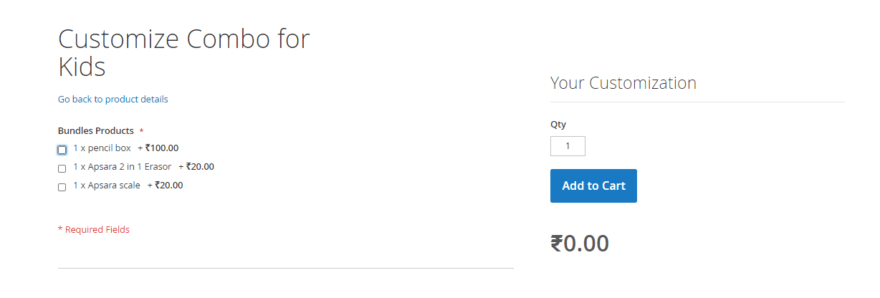
That’s all!
If you need to create a custom product type, visit here.
Any doubts in the implementation can be mentioned in the Comments section below. I’d be happy to help you out.
Do share the tutorial with beginners in Magento 2 via social media.
Thanks.